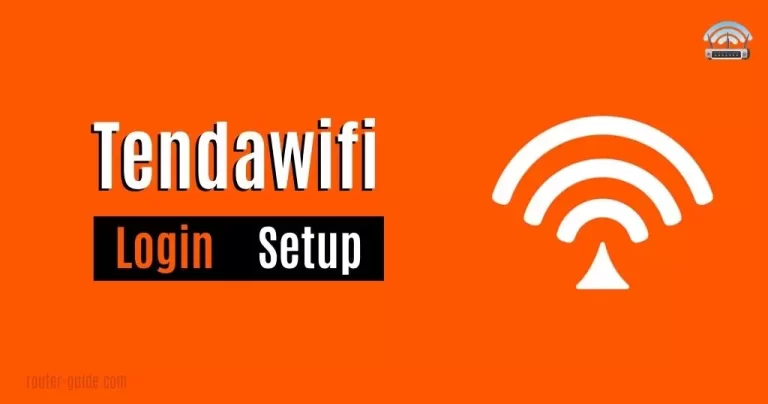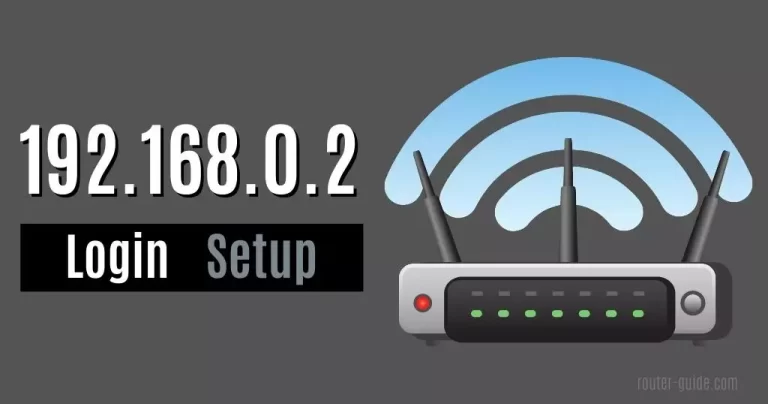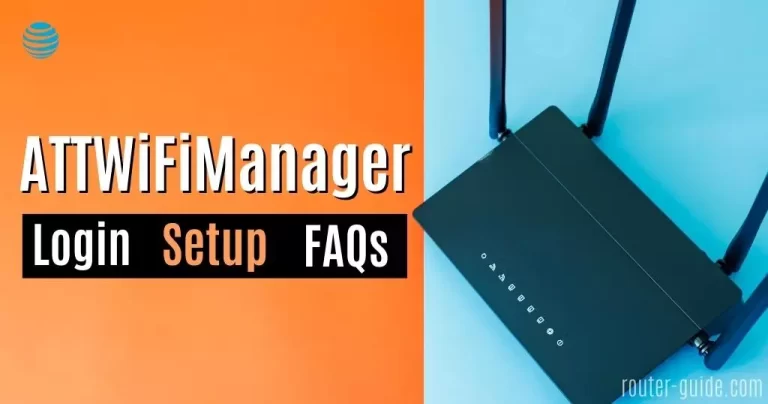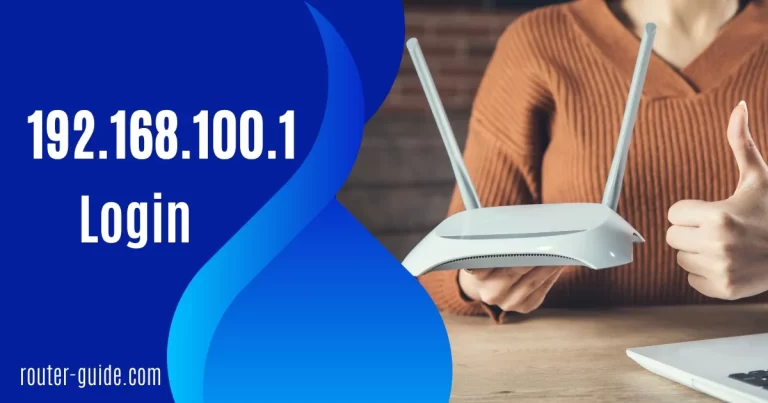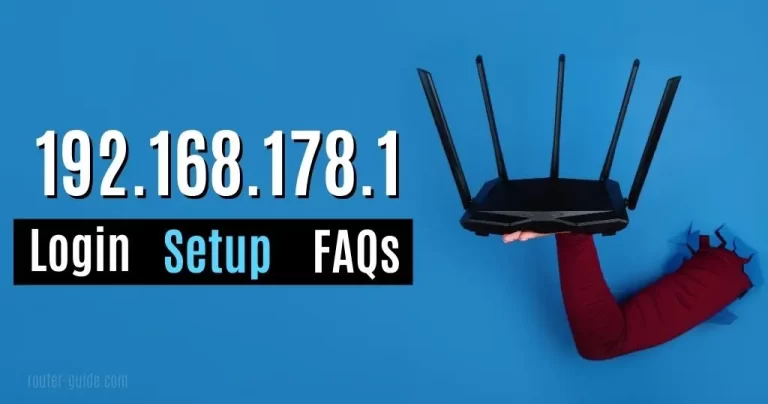192.168.0.1 – A Step-by-Step Guide to Login and Customize
The default IP address 192.168.0.1 is used by many popular models of TP-Link, Netgear, and D-Link routers as the gateway in a private IPv4 network. Using the 192.168.0.1 IP address, you can quickly and easily customize both basic and advanced settings to optimize your home network. There are many other IP addresses including 192.168.1.1 and 10.0.0.1 that are also used by routers but this one is the most common IP.
192.168.0.1 Login
To login to 192.168.0.1, click on IP and paste the password.
Default Username= admin and password= admin

How to Login to 192.168.0.1? 192.168.0.1 Login Steps
Here is the step-by-step guide on how to login to 192.168.0.1, you just follow these simple steps for login to 192.168.0.1.
- Open your browser.
- Copy and paste the IP address “192.168.0.1 or http://192.168.0.1/” and press “Enter”.
- Enter the default username and password for the device. Username= admin and password= admin.
- If you do not login to the admin panel then check you write the correct IP address, or the wrong IPs like “192.168.0.1.1, 192.168.0.l, 192.168.o.1”. If you did not know the IP address then you should read our guide article on how to find your router IP address.
- After successful login, you can change settings from the admin panel.
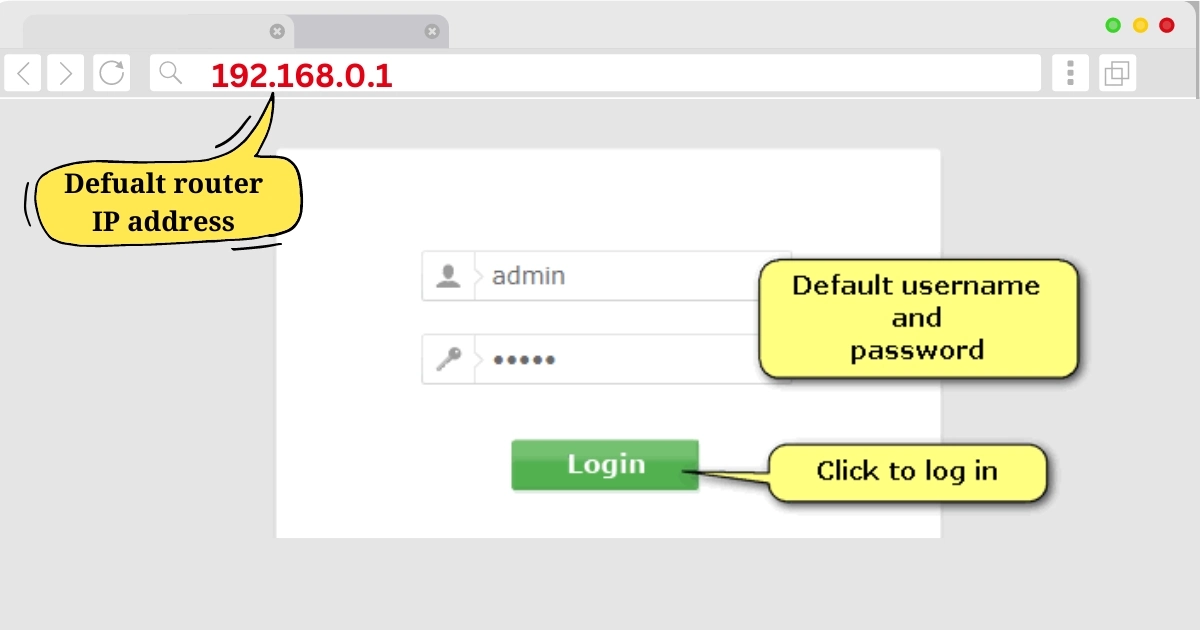
What You Can Do After Login to 192.168.0.1?
After logging in to 192.168.0.1, you will be able to access the web-based configuration page. This page allows you to change various settings for the device and your network, including:
- Wi-Fi settings
- Network settings
- Device management
- Security
- Advanced settings
- Firmware updates
How Do You Change Router’s WiFi Password and Ssid?
To change the WiFi password or SSID (network name) of your router, you will need to access the router’s admin panel.
Change WiFi Password:
- Enter “192.168.0.1 or 192.168.1.1” in your browser.
- Login with “Username and Password”. As mentioned above.
- Once you are logged in, Go to the “Wireless Settings” option.
- This option may be located under a section called “Wireless, Wi-Fi, or Wireless Settings.”
- When you open the “WPA/WPA2” security option, you will see the “Password field”.
- In the password field enter a strong “password”.
- Now click on the “save” button.
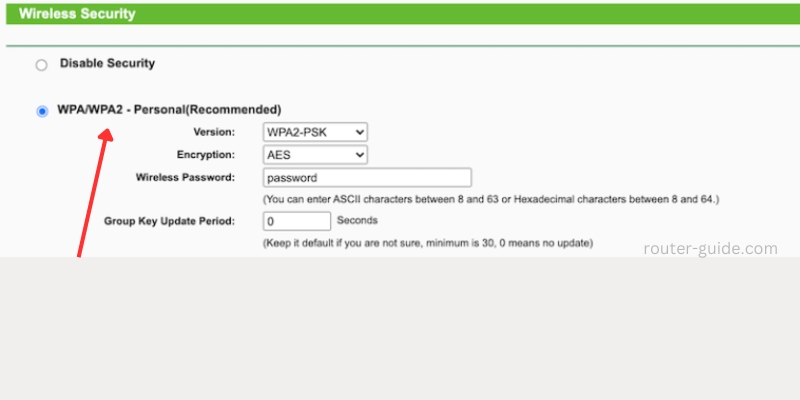
Note: When you click on the save button, your wifi connection will automatically discount. Now you can enter your new password for connecting your device with wifi.
Change SSID (Network Name):
For changing the SSID you can do the same process like,
- Enter “http://192.168.0.1” into your browser bar.
- Login with username and password.
- On the “WiFi settings” page.
- You will see the “Wireless Network Name” option.
- Enter the new information that you want to use and save your changes.
- If you made changes to the SSID, you will need to reconnect any devices that were previously connected to the network using the old SSID.
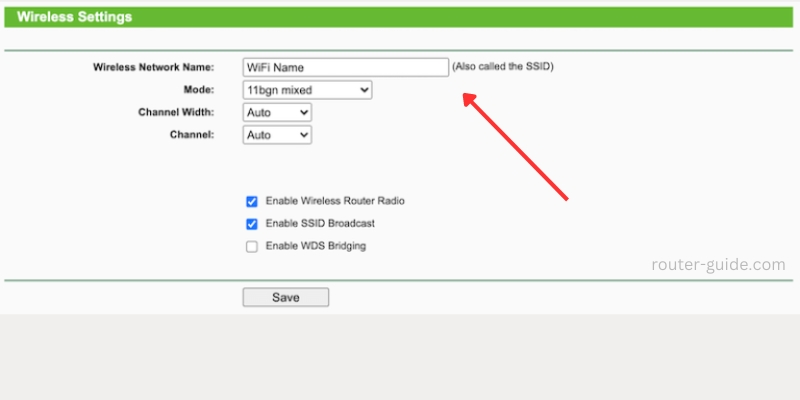
Why You Are Unable to Access 192.168.0.1?
There could be a few reasons why you’re unable to access 192.168.0.1. Here are some things you can try:
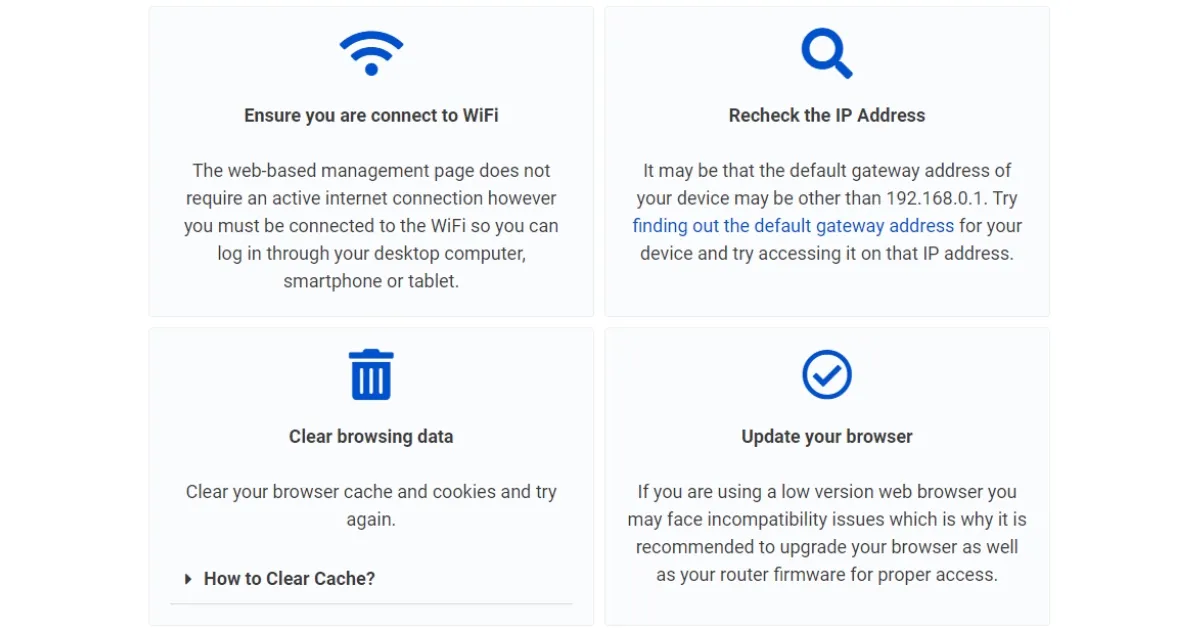
- Check you are connected to the correct Network.
- Check your IP address.
- Clear your browsing data.
- Update your browser version
In this case, you may need to contact your internet service provider or the manufacturer of the router for further assistance.
After checking the all points if you are not able to access 192.168.0.1 then reset your router. For resetting you just need to “press and hold” your router reset button (back of the router). After 10 to 15 seconds your router will restart then again connect your device.

Frequently Asked Questions
The IP address 192.168.0.1 is a private IP address that is used by many routers as the default gateway.
Simply paste “192.168 0.1” or “http://192.168.0.1/” into your browser and enter Username= admin and password= admin.
The 192.168.0.1 username and password are admin.
Are you looking to change your default router IP address for better security? Changing your default router IP address is easy and can help you protect your network. Here’s how to do it:
1. TP-Link: Log into web interface > Advanced > Network > LAN > Change the IP Address field as preferred > Save changes.
2. D-Link: Access admin panel > Setup Tab > Network Settings > Router Settings > Router IP Address > Save Settings.
3. NetGear: Login to NetGear Genie > Advanced > Setup > LAN Setup > LAN TCP/IP Setup > IP Address > Apply Changes.
After this process, the router will restart to apply changes.