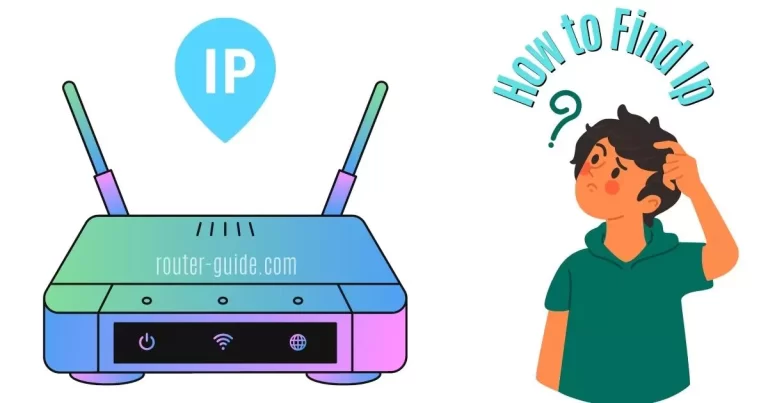How to Change WiFi Password: Step-by-Step Guide for Enhanced Security
Securing your Wi-Fi network is essential to protect your data and keep your privacy safe. Regularly changing your Wi-Fi password is one of the easiest ways to do this. This article will provide you with step-by-step instructions to change your Wi-Fi password on your router in no time. Follow these simple steps to ensure your network remains secure and your data stays private.
- Access Router Admin Panel
- Log in to Router
- Navigate to Wi-Fi Settings
- Change Wi-Fi Password
- Save Changes

How to Change WiFi Password? A Step-By-Step Guide
Are you ready to protect your network with a stronger password? Changing the Wi-Fi passwords is an important step in keeping the network secure, and it’s easier than you might think. We’ll walk you through the process step-by-step.
Log Into Your Router:
The first step in changing your Wi-Fi password is to log into your router.
- Each router will have a different web address example “192.168.1.1 or 192.168.0.1 or 10.0.0.1”.
- Type the IP address into the address bar of your browser. If you’re not sure what the IP address is then first find your router IP.
- Write the username and password. Once you’ve successfully logged into your router, you’ll be presented with a menu of settings.
Locate the Network Security or Wireless Security Settings:
The next step is to locate the “Network Security or Wireless Security” settings. Depending on the make and model of your router, this may be under a different name. Once you’ve located this setting, you should see a field for entering your new password.
Change Your Password:
Now it’s time to change your password. It’s important to create a strong password that is difficult to guess. Your password should include a combination of upper and lowercase letters, numbers, and special characters. Once you’ve entered your new password, you’ll be asked to confirm it.
Change WiFi Password of Tp-Link Routers:
How to change wifi password tp-link? To change the wifi password of tp-link routers, you need to follow these steps;
- Enter the “http://192.168.0.1/ or http://192.168.1.1/” IP address in your browser.
- Enter “admin and admin” for username and password.
- Go to “Wireless > Wireless Security > WPA/WPA2 – Personal (Recommended) > Password”.
- Now enter your strong password and click on the “Save button“.
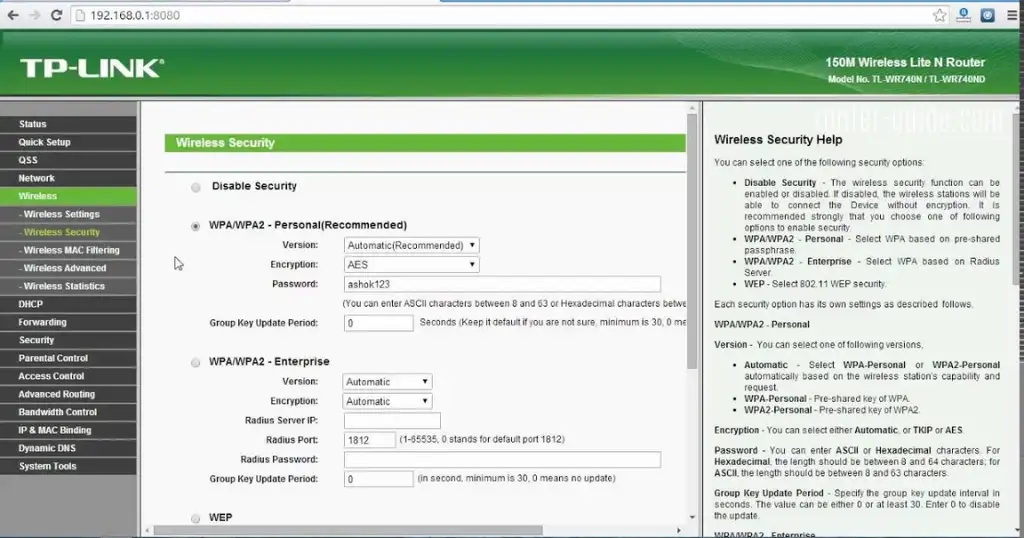
Change the WiFi Password of D-Link Routers:
How to change wifi password dlink? To change the wifi password of the D-link router, you need to follow these steps;
- Enter the “192.168.1.1 or 192.168.0.1” IP address in your browser.
- Type the username and password. Check the default username and password.
- Now go to “Wireless > Wireless Security > Security Mode set to WPA2 only > Pre-Shared Key“.
- Enter your strong password and click on the “Save button“.
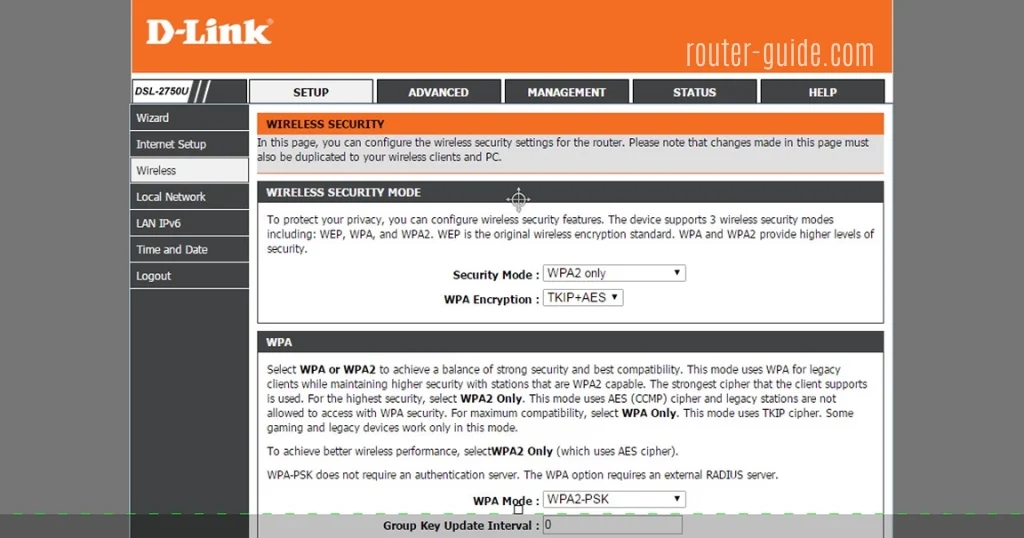
Change the WiFi Password of NETGEAR Routers:
How to change wifi password netgear? To change the wifi password of the NETGEAR router, you need to follow these steps;
- Enter “http://routerlogin.com/ or http://routerlogin.net/” IP address in your browser.
- Type “admin” for username and “password” for password.
- In the basic menu, you will see the Wireless option.
- Wireless > Security Options > Select WPA2-PSK [AES].
- Change your password and click on the “apply button“.
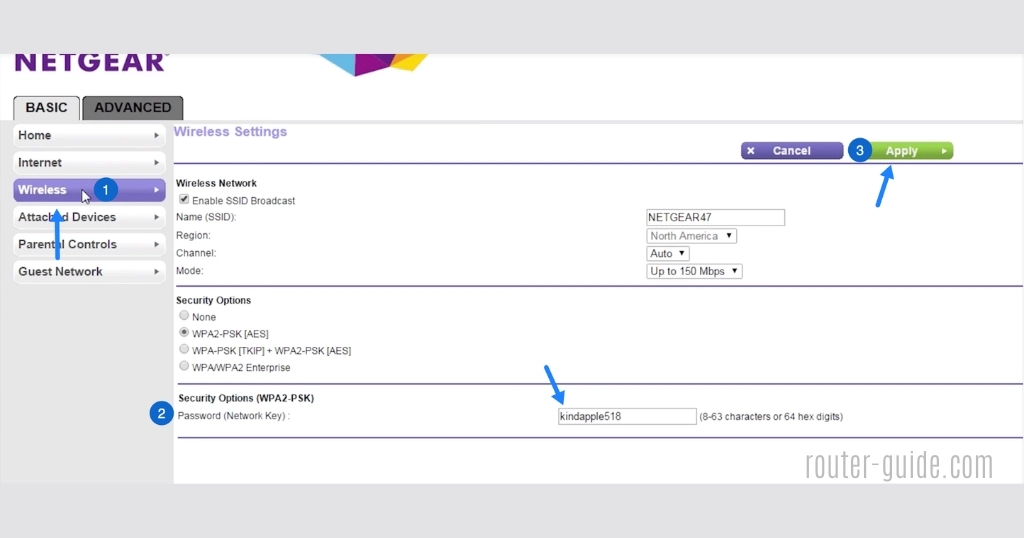
When you’ve completed these steps, your new password will be in place and your Wi-Fi network will be much more secure. It’s also a good idea to change your password every few months to keep your network safe from intruders.
Tips for Choosing a Secure Wi-Fi Password
Choosing a secure wifi password is an amazing and creative process because in this process we use our minds in different ways. Here is a guide on how you can choose a secure password.
- Always use a combination of characters
A combination of characters means use always letters, numbers, and symbols.
- Length Matters
Choose a good length password, not chose a short password that is easy to understand.
- Personal information
Always choose a unique password instead of your personal information such as your date of birth, your phone number, etc. For making secure passwords chose always combinations.
Remember these points at the time of choosing the new password. These steps will help you for making a great password.
FAQs
To change the Wi-Fi password, you will need to log in to your router’s web interface. Once logged in, you can find the option to change the Wi-Fi password in the security or wireless settings section. The process of changing the password may vary depending on the router’s model.
You can find your router’s IP address by using the command prompt in Windows or Terminal on Mac. Simply type “ipconfig” in the command prompt and look for the “Default Gateway” IP address. This is the IP address of your router. Alternatively, you can look for the IP address in the router’s manual or search for it online using the router’s model number.
Changing the Wi-Fi password regularly is important for security reasons.
Yes, after changing the Wi-Fi password, all your devices will need to reconnect to the new network using the new password.
Yes, most modern routers allow you to access the web interface and change the Wi-Fi password from a mobile device or tablet.