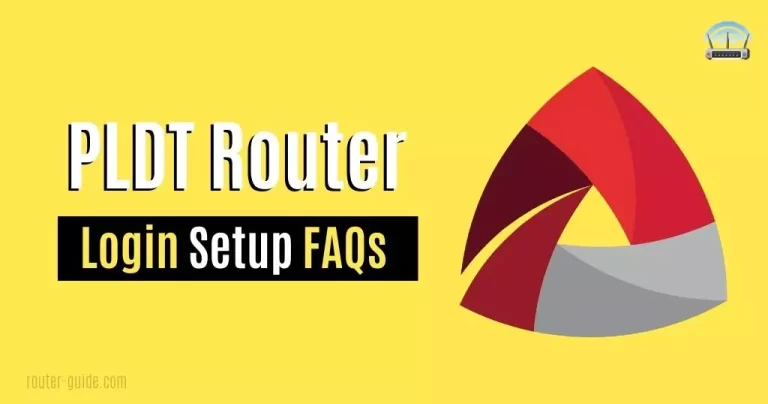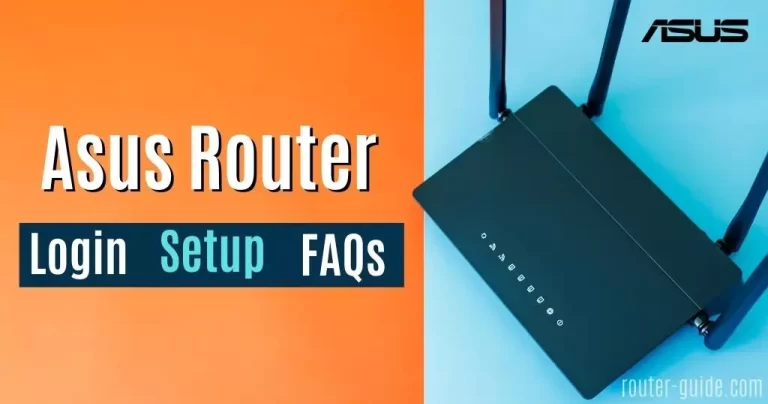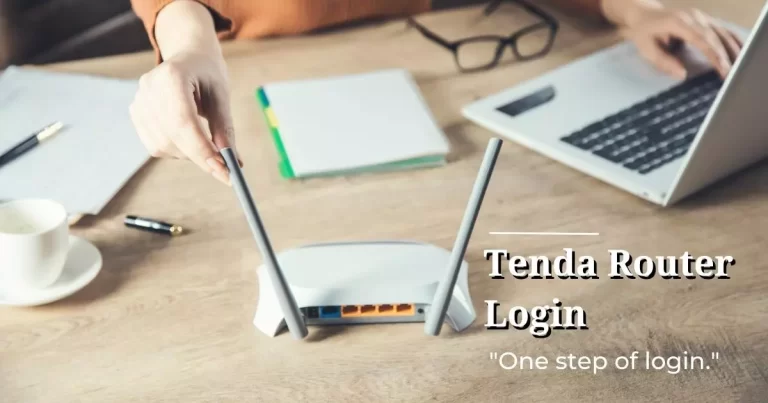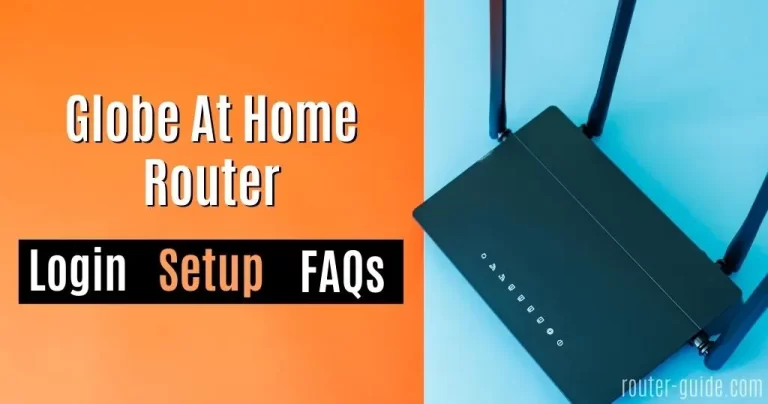TP-Link Router Login [Advanced Features and Optimize Network]
TP-Link routers provide reliable performance and a range of features that make it easy to set up and manage your network. With a TP-Link modem, you can easily create a secure wireless network or connect wired devices to the internet. And with the included mobile app and web-based management interface, you can configure your router and monitor the network status with ease. Here you will get the detail of the TP-Link Router Login. Most tp-link modems use the “192.168.1.1, 192.168.0.1, 10.0.0.1” IP address for the modem tp-link login interface.
TP-Link Router Login
To login to TP-Link Router, click on IP and paste the password.
The default username and password= “admin“

How to Login to Tp-Link Router? Tp-Link Router Login
Before you can log in to your TP-Link router, you’ll need to make sure you have the following:
- An active internet connection
- Your router’s default IP address
- Username and password
- Open your browser and type in the router’s default IP address “tplinkwifi.net or http://192.168.1.1/ or http://192.168.0.1/.
- On the login page, enter the router’s default username and password.
- The default username and password for TP-Link routers is “admin” for both.
- Once you’ve logged in, you’ll be able to access the router’s setting page.
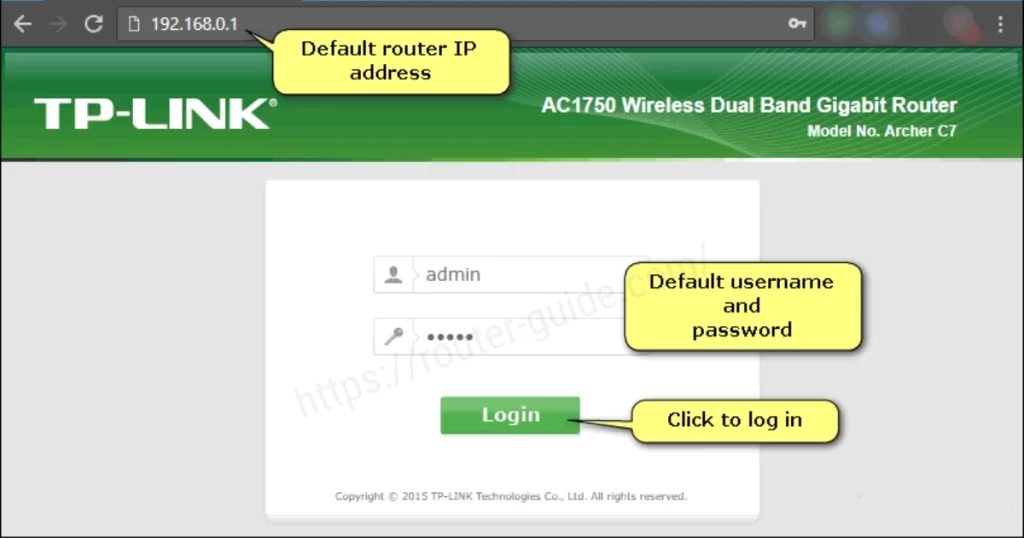
Tp-Link Router Models With Username and Password
Here we collect the tp-link modem models with their usernames, password, and login IPs. You can just paste it into your browser and login it.
Tp-Link Router Setup
Here is the step-by-step tp-link router setup. By following these steps you can secure your router network.
Change the Password of the Tp-Link WiFi Network:
Changing the password of your “TP-Link WiFi network” is a simple and straightforward process. By following the steps, you can quickly and easily reset the password of your wireless router.
Before changing the password, it’s a good idea to make a note of the current password. This will help you avoid forgetting the new password.
- Enter the “http://192.168.0.1/ or http://192.168.1.1/” IP address in your browser.
- Enter “admin” for username and password.
- Go to “Wireless > Wireless Security > WPA/WPA2 – Personal (Recommended) > Password”.
- Now enter your strong password and click on the “Save button“.
By changing your WiFi Network, you can help protect your network from unwanted access and keep your data secure. It’s important to choose a strong and unique password that is not easy to guess. A strong password should be at least 8 characters long and contain a mix of upper and lower-case letters, numbers, and symbols.
Change Tp-Link Login Password:
To know about how to change your TP-Link Login password, you just follow these simple steps;
- Open your admin portal.
- Go to the “Management > Access Control > Password” option.
- Type your Old password first and then Type your New Password.
- Press the “save” button
Troubleshooting Tp-Link Router Tips:
If you can’t log into your router, there may be a few reasons why:
- Incorrect IP address. If this is the case, try typing “192.168.0.1 or 192.168.2.1”.
- Incorrect username and password. If this is the case, try resetting your router back to its default settings and then logging in with the default username and password.
- Your internet connection may be interrupted. If this is the case, try restarting your router and computer to see if that solves the issue.
Reset the TP-Link Router:
If all else fails, you may need to reset your TP-Link router. This can be done by pressing the “reset button” on the back or bottom of the router. Press and hold the reset button for 10 seconds and then release it. This will reset all of the settings on the router, including the username and password.

Once the router has been reset, you can set up a new username and password and configure the router settings. Make sure to remember this new login information, as it will be needed to access the router’s settings in the future.
Troubleshooting a TP-Link router can be a frustrating process. However, with a little patience and the right steps, you can usually get your router back up and running again in no time. If you are still having trouble, you can contact TP-Link’s technical support for further assistance.
Tp-Link Router Login FAQs
You will need to connect your computer to the router’s network, either via a wireless or wired connection. Once connected, open a web browser and enter the router’s IP address (usually http://192.168.0.1 or http://192.168.1.1) in the address bar. Enter the default username and password for your router.
Once you are logged in, look for a menu option labeled “Wireless” or “Wi-Fi.” In the wireless settings, look for an option to change the password or passphrase. This may be labeled as “WPA/WPA2” or “Security Key.” Enter your new password in the designated field and save the changes.
The default login credentials are often “admin” for the username and “admin” for the password. It is recommended to change these credentials once you access the web-based management interface.